Manual de ebeam
Tutorial de ebeam
Curso práctico de ebeam (online)
Página de recursos para ebeam (luidia)
Guias de utilizacion Promethean
MANUAL_PDI_basico
domingo, 21 de noviembre de 2010
Documentación Servidor y Plataforma
La principal fuente de documentación y más actualizada la puedes encontrar en la página del CGA / Documentación.
Manual de Gesuser para el coordinador
Guía para centros TIC
Manuales de la plataforma educativa Helvia 6.08.05.
Manual-ELSAM - Generador examenesMyScrapbook-manual-administrador
Manual de Gesuser para el coordinador
Guía para centros TIC
Manuales de la plataforma educativa Helvia 6.08.05.
Manual-ELSAM - Generador examenesMyScrapbook-manual-administrador
Etiquetas:
documentación
Documentación Ultraportátiles
La principal fuente de documentación y más actualizada la puedes encontrar en la página del CGA / Documentación.
Manual de SIGALA.
Manual de usuario del Centro de Software de Guadalinex Edu 10.04
Manual para la creación de usuarios locales en los ultraportátiles
Manual de usuario para el manejo del filtro de contenidos de los ultraportátiles
Manual de SIGALA.
Manual de usuario del Centro de Software de Guadalinex Edu 10.04
Manual para la creación de usuarios locales en los ultraportátiles
Manual de usuario para el manejo del filtro de contenidos de los ultraportátiles
Etiquetas:
documentación
jueves, 25 de marzo de 2010
Tu portátil Toshiba tarda en arrancar?
Si tu ultraportátil Toshiba tarda un buen rato en ponerse en marcha, se queda parado en _ reading files need to boot_ ... luego, una vez que arranca, funciona con normalidad.
Eso es que has accedido a la BIOS del equipo y has cargado los valores por defecto.
Solución:
Accede a la BIOS del equipo pulsando F2 al inicio del arranque.
Ve al menú Advanced y pon el parámetro "Dynamic CPU Frequency Mode" a "Always Low".
Pulsa F10 para guardar los cambios y salir de la BIOS.
Eso es que has accedido a la BIOS del equipo y has cargado los valores por defecto.
Solución:
Accede a la BIOS del equipo pulsando F2 al inicio del arranque.
Ve al menú Advanced y pon el parámetro "Dynamic CPU Frequency Mode" a "Always Low".
Pulsa F10 para guardar los cambios y salir de la BIOS.
Etiquetas:
toshiba
domingo, 21 de marzo de 2010
Incrusta tu audio en tu blog
1. Sube tu archivo de audio a tu hosting o a alguno de los muchos sitios de almacenamiento de archivos como Google Site, Goear, MyDataNest o FileDen.
2. A continuación hazte con la dirección URL que corresponde a tu archivo.
3. Después copia y pega en tu blog (modo "Edición de HTML") el código siguiente cambiando donde pone LA-URL-DE-TU-MP3-AQUÍ por la dirección URL real.
ejemplo 1:
ejemplo 2:
ejemplo 3:
2. A continuación hazte con la dirección URL que corresponde a tu archivo.
3. Después copia y pega en tu blog (modo "Edición de HTML") el código siguiente cambiando donde pone LA-URL-DE-TU-MP3-AQUÍ por la dirección URL real.
ejemplo 1:
ejemplo 2:
ejemplo 3:
sábado, 20 de marzo de 2010
Actividades Educativas para Infantil y Primaria
Sitio web del C.E.I.P. "Ntra. Sra. de Loreto" DOS TORRES - CÓRDOBA en que podemos encontrar actividades clasificadas por cursos y documentos interesantes como las pruebas de diagnóstico...
Etiquetas:
conocimiento del medio,
cuarto,
lengua,
matemáticas,
quinto,
sexto,
tercero,
todos los niveles
jueves, 4 de marzo de 2010
lunes, 4 de enero de 2010
Crear formularios o exámenes con googledocs (I)
Puedes crear un formulario desde la lista de documentos o desde cualquier hoja de cálculo.
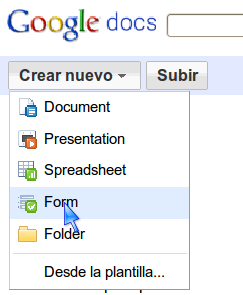
Crear un formulario desde la lista de documentos:
Haz clic en Nuevo > Formulario.
En la plantilla del formulario que se abre puedes añadir todas las preguntas y opciones que desees.
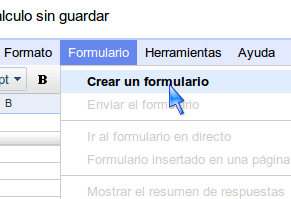
Crear un formulario desde una hoja de cálculo:
Haz clic en el menú desplegable Formulario y selecciona Crear un formulario.
En la plantilla del formulario que se abre puedes añadir todas las preguntas y opciones que desees.
Lo más sencillo es comenzar escribiendo las preguntas en la hoja de cálculo.
=Cualquier pregunta se puede "hacer obligatoria"
=Se puede poner "texto de ayuda" para cada pregunta.
=Existen varios tipos de preguntas:
* Texto: como para el caso del nombre y apellidos.
* Texto de párrafo: para usar cuando la respuesta necesita de gran número de palabras.
* Tipo Test: Son botones de opción, el usuario solo podrá seleccionar una de varias opciones.
* Casillas de verificación: el usuario puede seleccionar varias opciones de las que mostramos; varias opciones de varias posibles.
* Elegir de una lista: el usuario selecciona de un desplegable una única opción.
* Escala: el usuario podrá seleccionar una opción de una escala (de uno a cinco o uno a diez...)
* Cuadrícula: el usuario podrá seleccionar una opción de un cuadro de doble entrada.
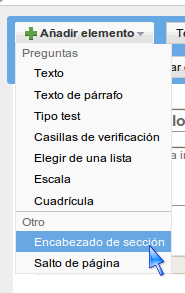
=Si quieres dividir tu encuesta o examen en partes, añade encabezados de sección para dividir el formulario en secciones. Simplemente selecciona Encabezado de sección en el menú desplegable Añadir elemento.
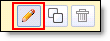 =Para Editar, Duplicar o Eliminar la pregunta usa las herramientas que aparecen a la derecha de cada una de ellas.
=Para Editar, Duplicar o Eliminar la pregunta usa las herramientas que aparecen a la derecha de cada una de ellas.
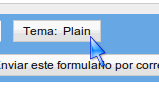
=Para elegir un tema para un formulario, haz clic en el botón Temas situado en la parte superior del formulario y selecciona tu tema favorito.
=La encuesta o examen, una vez terminada, se puede enviar por correo, también se puede enviar la dirección url del formulario, o se puede incrustar en una página web, blog... (te proporciona el código).
=Para ver la hoja de cálculo con las respuestas de formulario, haz clic en Ver respuestas y selecciona Hoja de cálculo.
=Para saber fácilmente el número de usuarios que ha rellenado el examen o formulario y cuáles han sido sus respuestas, puedes consultar el resumen de respuestas. En la hoja de cálculo, ve a Formulario > Mostrar resumen para verlo.
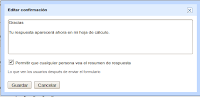
=Puedes permitir que quienes hayan rellenado el formulario puedan ver un resumen de las respuestas. Selecciona la opción "Dejar que todos vean el resumen de respuestas" en la ventana "Más opciones"/"Editar confirmación" para permitir que todos los usuarios puedan ver el resumen.
Editar la hoja de cálculo con las respuestas
La hoja de cálculo con las respuestas la podemos modificar, por ejemplo:
* Insertando columnas para añadir contenido personal al lado de las respuestas al formulario, así como cálculos, notas y búsquedas.
* Insertando filas de información en la parte superior, debajo de los encabezados de columna y encima del área donde se recopilan los datos. Las respuestas del formulario se introducen siempre en la primera fila disponible.
* Insertando nuevas hojas o mover hojas. Las respuestas seguirán introduciéndose en la misma hoja de forma automática.
 * Si se quiere modificar el formulario hay que elegir, dentro de la hoja de cálculo, la opción del menú Formulario / Editar formulario.
* Si se quiere modificar el formulario hay que elegir, dentro de la hoja de cálculo, la opción del menú Formulario / Editar formulario.
* Si lo que se deseamos es ver la apariencia del formulario para los alumnos, elegiremos Formulario / Ir a formulario en directo.
* Desde la opción formulario, en la parte inferior, se puede ver a que destinatarios hemos enviado el formulario y volver a enviarlo si lo hemos modificado. También podemos desmarcar la opción Formulario / Aceptando respuestas para cerrar la entrega de nuevas respuestas por parte de los alumnos.
* En la hoja de cálculo podremos ver en tiempo real los datos que los usuarios van completando. pero también podemos indicar seleccionando Herramientas / Reglas de notificación que nos mande un correo cuando alguien lo complete, que nos haga un resumen diario, etc.
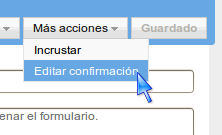
* Puedes editar un mensaje de confirmación para que los usuarios que rellenan el formulario o examen lo vean después de enviar sus respuestas. Haz clic en el menú desplegable Más acciones en la parte superior derecha del formulario y selecciona Editar confirmación.
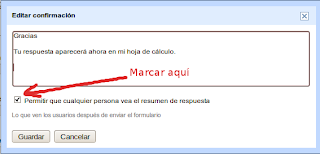
* Se puede responder a los formularios sin necesidad de tener una cuenta de GMail.
=== === === === === === === === === === ===
Fuentes:
Ayuda de GoogleDocs-Formularios
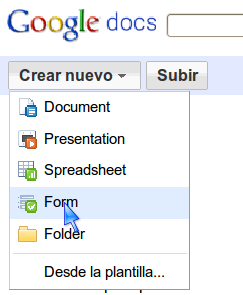
Crear un formulario desde la lista de documentos:
Haz clic en Nuevo > Formulario.
En la plantilla del formulario que se abre puedes añadir todas las preguntas y opciones que desees.
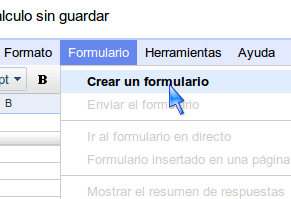
Crear un formulario desde una hoja de cálculo:
Haz clic en el menú desplegable Formulario y selecciona Crear un formulario.
En la plantilla del formulario que se abre puedes añadir todas las preguntas y opciones que desees.
Lo más sencillo es comenzar escribiendo las preguntas en la hoja de cálculo.
=Cualquier pregunta se puede "hacer obligatoria"
=Se puede poner "texto de ayuda" para cada pregunta.
=Existen varios tipos de preguntas:
* Texto: como para el caso del nombre y apellidos.
* Texto de párrafo: para usar cuando la respuesta necesita de gran número de palabras.
* Tipo Test: Son botones de opción, el usuario solo podrá seleccionar una de varias opciones.
* Casillas de verificación: el usuario puede seleccionar varias opciones de las que mostramos; varias opciones de varias posibles.
* Elegir de una lista: el usuario selecciona de un desplegable una única opción.
* Escala: el usuario podrá seleccionar una opción de una escala (de uno a cinco o uno a diez...)
* Cuadrícula: el usuario podrá seleccionar una opción de un cuadro de doble entrada.
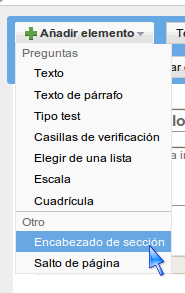
=Si quieres dividir tu encuesta o examen en partes, añade encabezados de sección para dividir el formulario en secciones. Simplemente selecciona Encabezado de sección en el menú desplegable Añadir elemento.
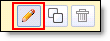 =Para Editar, Duplicar o Eliminar la pregunta usa las herramientas que aparecen a la derecha de cada una de ellas.
=Para Editar, Duplicar o Eliminar la pregunta usa las herramientas que aparecen a la derecha de cada una de ellas. 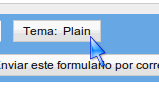
=Para elegir un tema para un formulario, haz clic en el botón Temas situado en la parte superior del formulario y selecciona tu tema favorito.
=La encuesta o examen, una vez terminada, se puede enviar por correo, también se puede enviar la dirección url del formulario, o se puede incrustar en una página web, blog... (te proporciona el código).
=Para ver la hoja de cálculo con las respuestas de formulario, haz clic en Ver respuestas y selecciona Hoja de cálculo.
=Para saber fácilmente el número de usuarios que ha rellenado el examen o formulario y cuáles han sido sus respuestas, puedes consultar el resumen de respuestas. En la hoja de cálculo, ve a Formulario > Mostrar resumen para verlo.
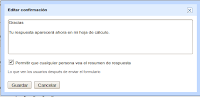
=Puedes permitir que quienes hayan rellenado el formulario puedan ver un resumen de las respuestas. Selecciona la opción "Dejar que todos vean el resumen de respuestas" en la ventana "Más opciones"/"Editar confirmación" para permitir que todos los usuarios puedan ver el resumen.
Editar la hoja de cálculo con las respuestas
La hoja de cálculo con las respuestas la podemos modificar, por ejemplo:
* Insertando columnas para añadir contenido personal al lado de las respuestas al formulario, así como cálculos, notas y búsquedas.
* Insertando filas de información en la parte superior, debajo de los encabezados de columna y encima del área donde se recopilan los datos. Las respuestas del formulario se introducen siempre en la primera fila disponible.
* Insertando nuevas hojas o mover hojas. Las respuestas seguirán introduciéndose en la misma hoja de forma automática.
 * Si se quiere modificar el formulario hay que elegir, dentro de la hoja de cálculo, la opción del menú Formulario / Editar formulario.
* Si se quiere modificar el formulario hay que elegir, dentro de la hoja de cálculo, la opción del menú Formulario / Editar formulario.* Si lo que se deseamos es ver la apariencia del formulario para los alumnos, elegiremos Formulario / Ir a formulario en directo.
* Desde la opción formulario, en la parte inferior, se puede ver a que destinatarios hemos enviado el formulario y volver a enviarlo si lo hemos modificado. También podemos desmarcar la opción Formulario / Aceptando respuestas para cerrar la entrega de nuevas respuestas por parte de los alumnos.
* En la hoja de cálculo podremos ver en tiempo real los datos que los usuarios van completando. pero también podemos indicar seleccionando Herramientas / Reglas de notificación que nos mande un correo cuando alguien lo complete, que nos haga un resumen diario, etc.
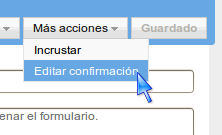
* Puedes editar un mensaje de confirmación para que los usuarios que rellenan el formulario o examen lo vean después de enviar sus respuestas. Haz clic en el menú desplegable Más acciones en la parte superior derecha del formulario y selecciona Editar confirmación.
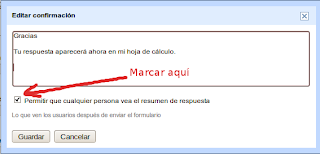
* Se puede responder a los formularios sin necesidad de tener una cuenta de GMail.
=== === === === === === === === === === ===
Fuentes:
Ayuda de GoogleDocs-Formularios
Etiquetas:
exámenes,
googledocs
Suscribirse a:
Entradas (Atom)





